How to Install WordPress Themes – Step by Step Beginner’s Guide
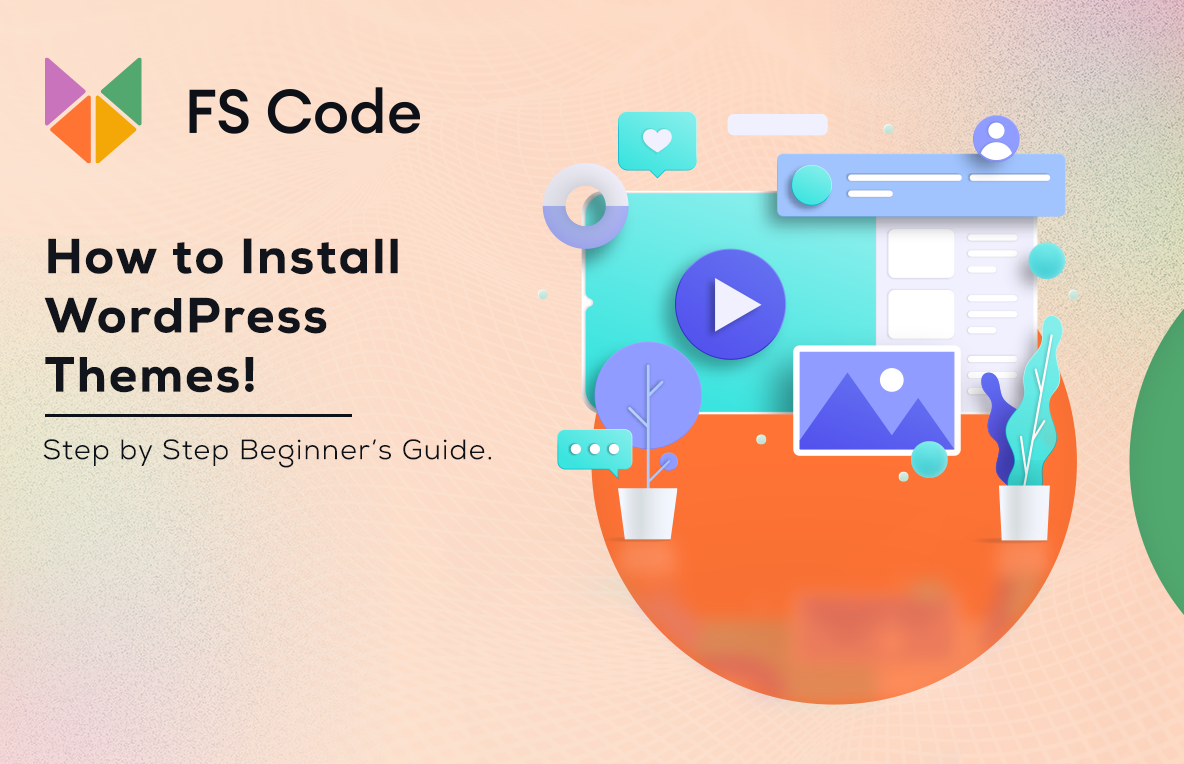
After creating a WordPress website, one of the first things you will do is picking up a stunning Theme for your website.
A WordPress theme changes the design of your website, often including its layout.
Changing your theme changes how your site looks on the front-end; what visitors see when they browse to your site on the web.
There are thousands of free WordPress themes in the WordPress Theme Directory.
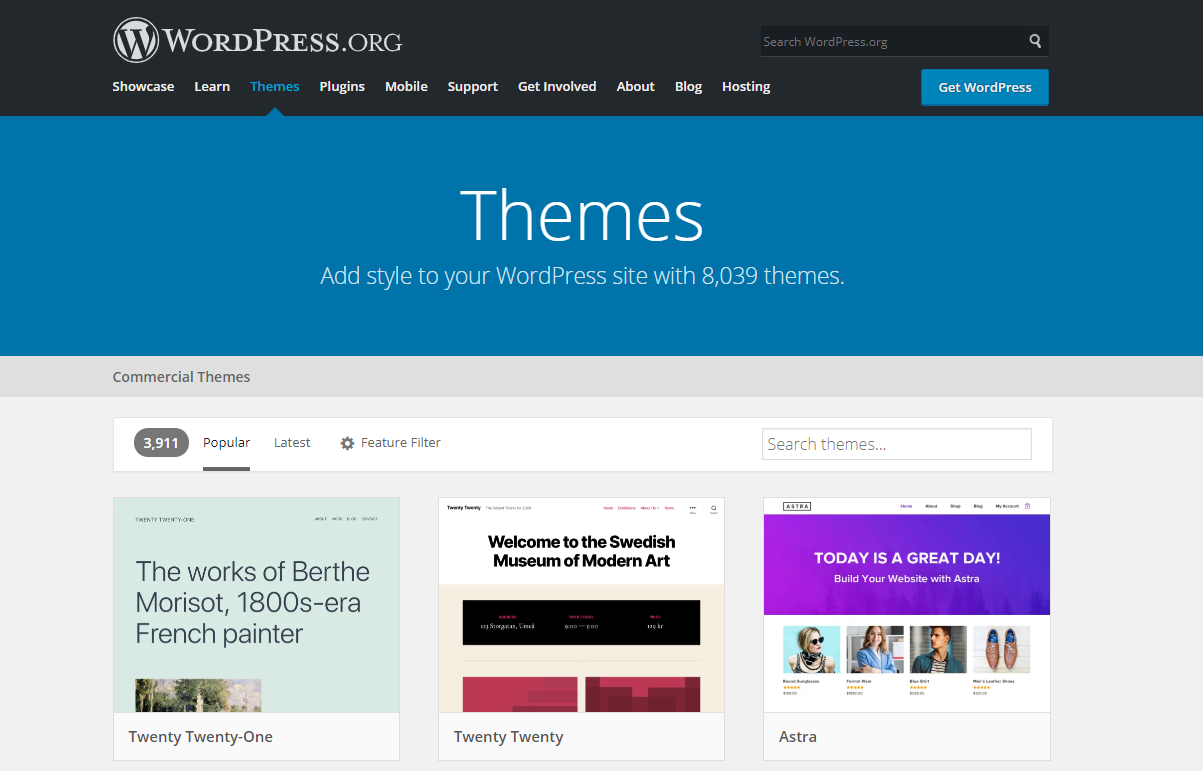
Installing your WordPress theme is extremely easy.
Before you start, you need to find the Theme that you will install on your website. And believe me, finding the Theme is more complicated than installing it because there are too many Themes out there.
In fact, there are over 8,000 themes in the WordPress Theme Directory alone.
And there are that many premium themes on the market.
Let’s start discussing how to install WordPress Themes.
There are three ways to install a WordPress Theme.
Install Themes From The WordPress Themes Directory
Themes that are available on the WordPress Themes Directory can be installed in the WordPress admin area.
To do that, navigate to Appearance > Themes.
Click on the Add New button.
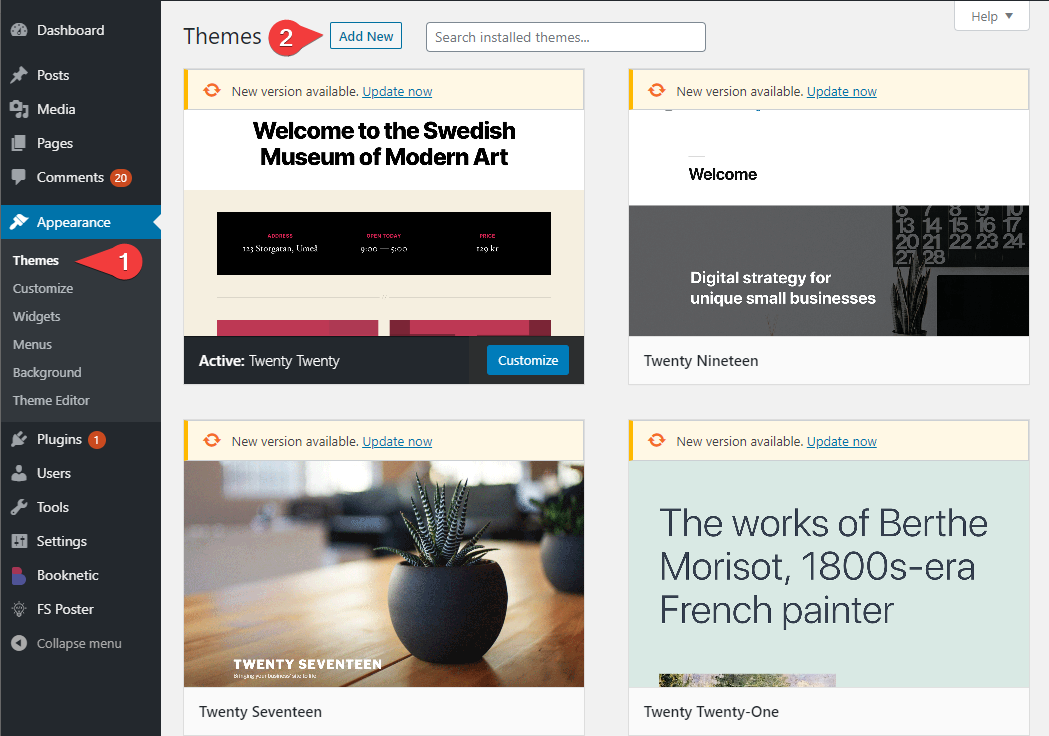
You can filter themes by Featured WordPress themes, Popular WordPress themes, Latest WordPress themes, Themes with specific features, or use the search box to find a Theme that you are looking for.
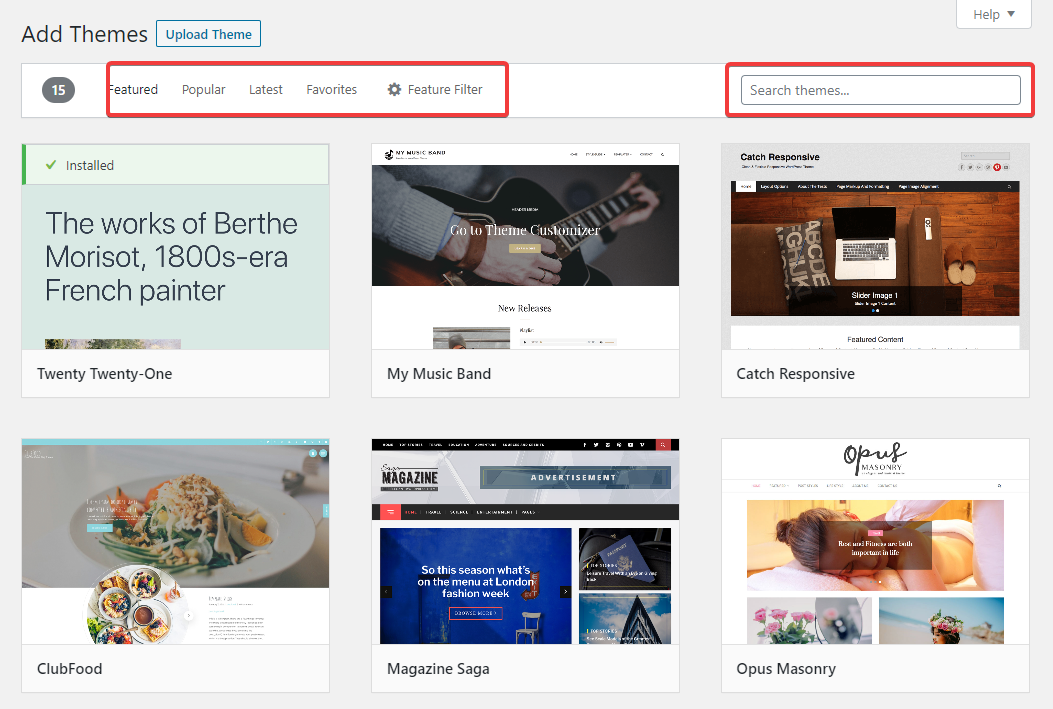
You can use the Feature Filter button to filter the theme results based on specific features.
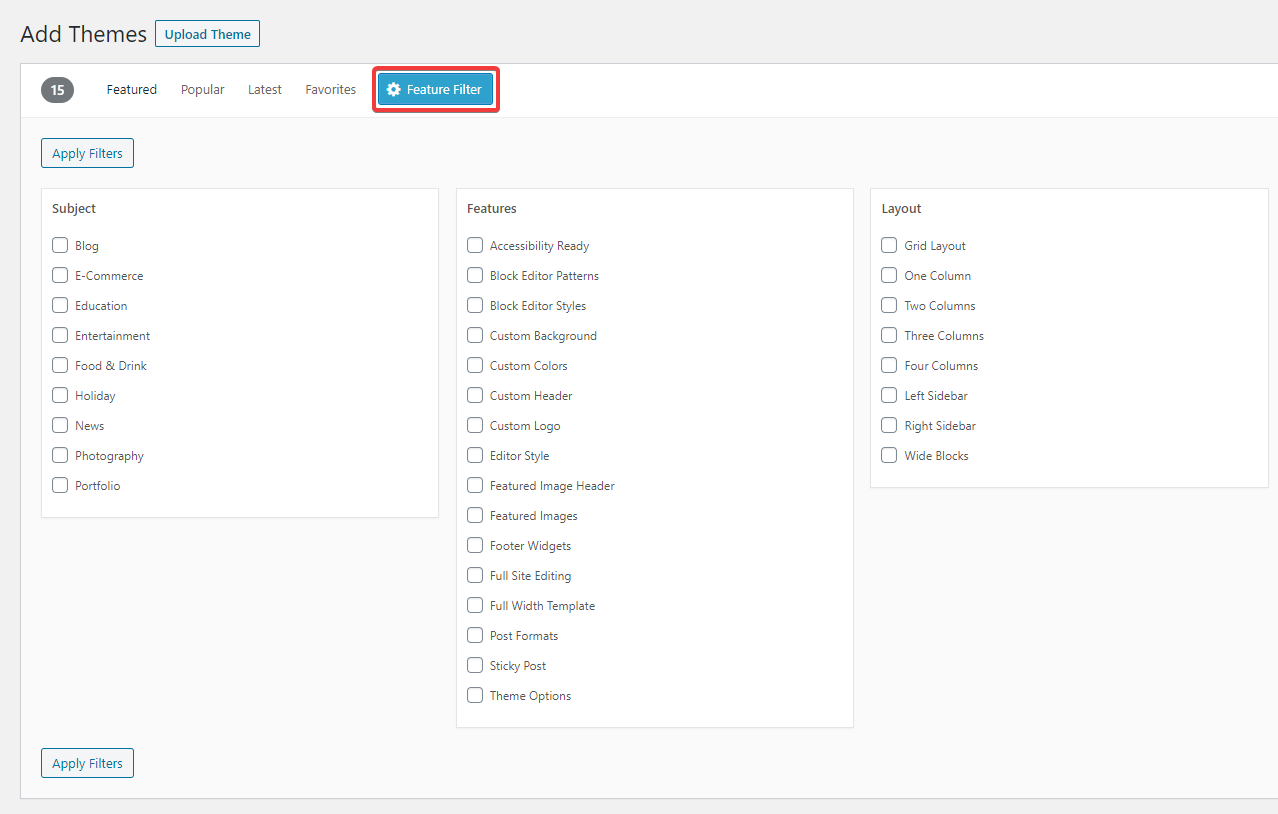
I will go with the “Newsup” Theme as an example; you can continue the Theme that is stunning for your website.
Click on the Preview link to preview the Theme or the Install link to upload the Theme to your site.
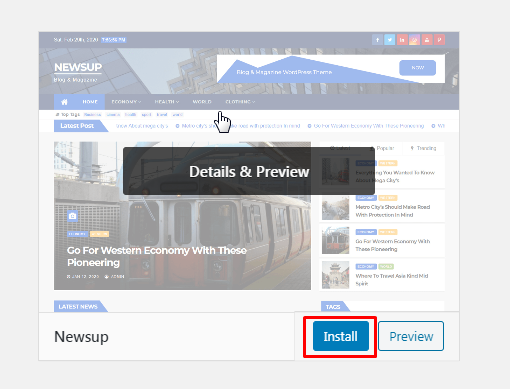
When a theme is Activated, the Theme’s style and functionality will be applied to your site.
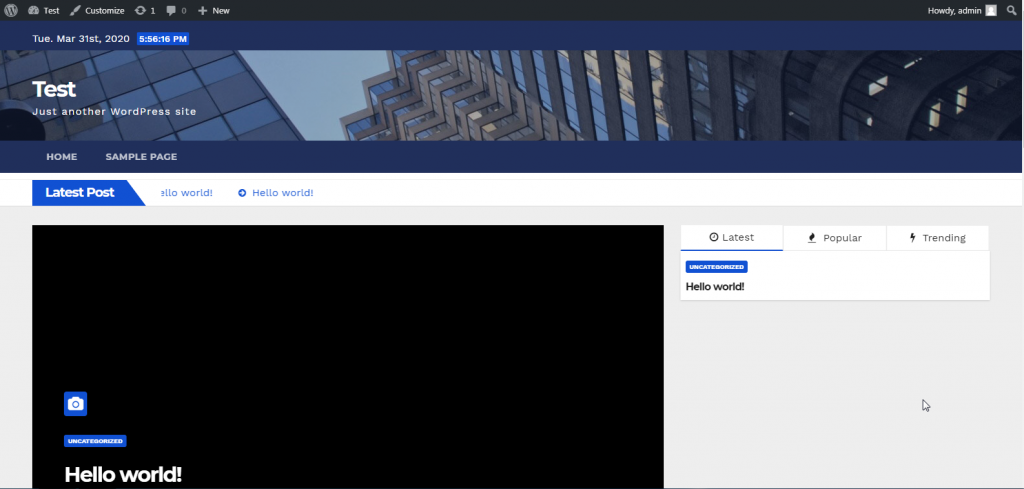
Now, you can customize the Theme.
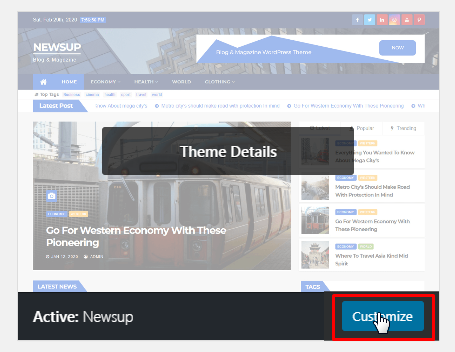
Install Themes Using The WordPress Admin Theme Upload
If you have bought a premium theme from another directory or a developer’s website, you won’t be able to install it using the first method.
Start by downloading the .zip file of the Theme that you purchased.
Then, you need to go to Appearance > Themes in the WordPress admin area.
Click on the Add New button.
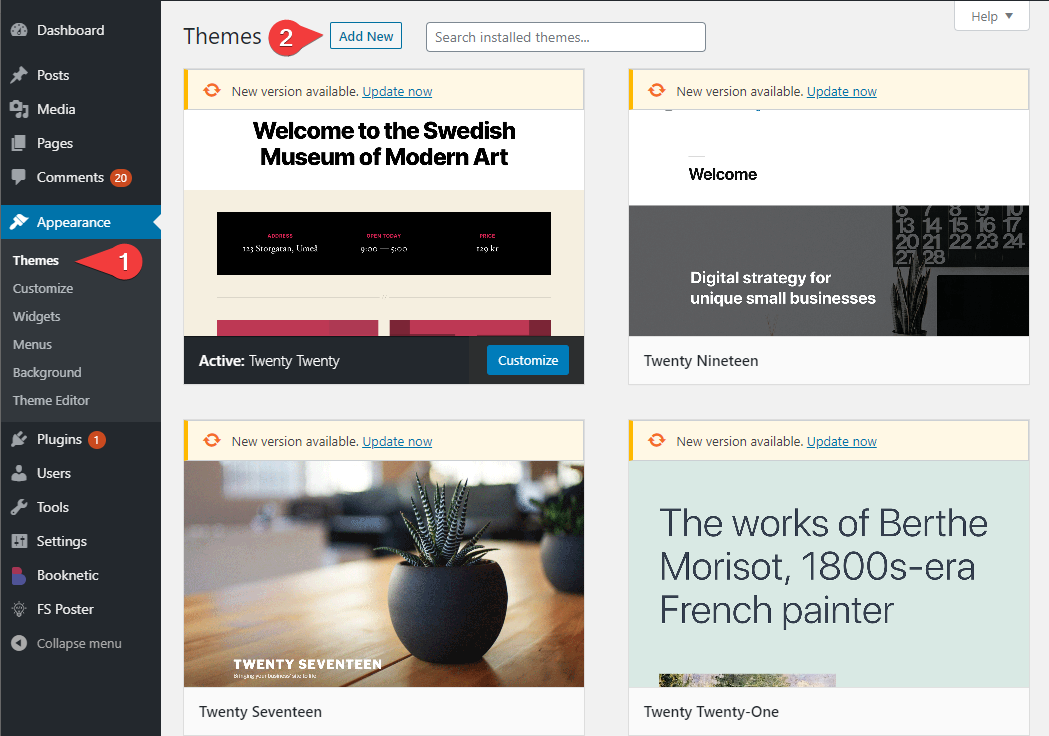
Click the Upload Theme button.
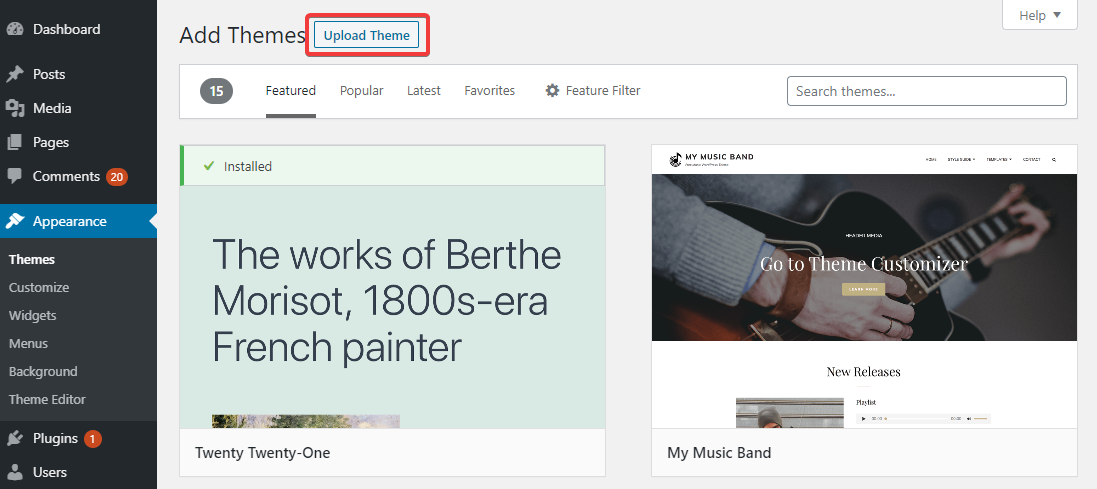
On the next screen, you will be able to upload your Theme’s ZIP file to your WordPress.
Just select the ZIP from your computer and confirm the upload by clicking on the Install Now button.
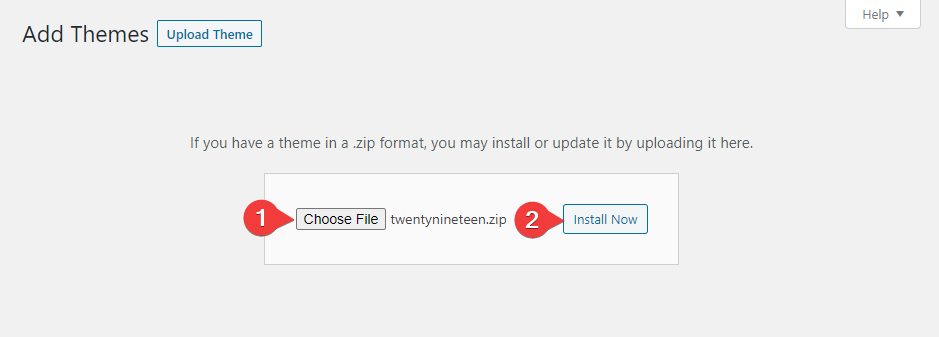
WordPress will upload the Theme file from your computer and install it automatically. You will see a success message after the installation process.
Just click the Activate button to start using the Theme.
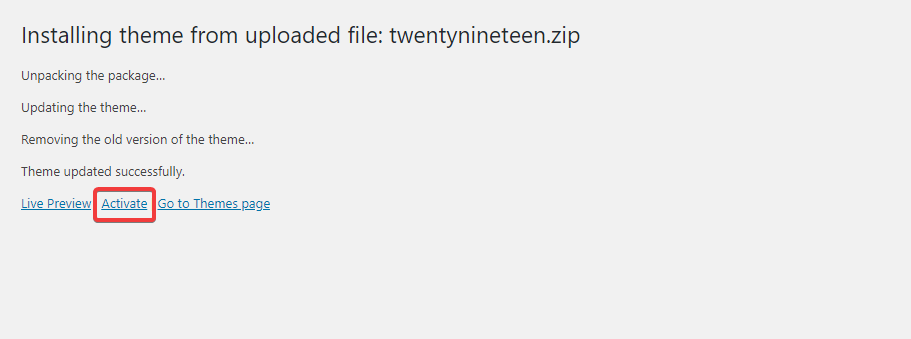
Manual Theme Installation Using FTP
In some cases, you may need to upload a Theme directly using an FTP client manually.
This method requires a little more time, and it is a little bit advanced.
You can use the method if the first two methods are not possible, or your hosting provider might have file restrictions that might limit your ability to install a Theme from the admin area.
To install a Theme using FTP, download the Theme’s ZIP file to your local computer.
Extract the zip file and remove the version information from the folder name by renaming the folder.
Connect to your WordPress server with your FTP client.
Upload the Theme folder to the wp-content/themes folder in your WordPress directory. This installs the Theme to your WordPress site.
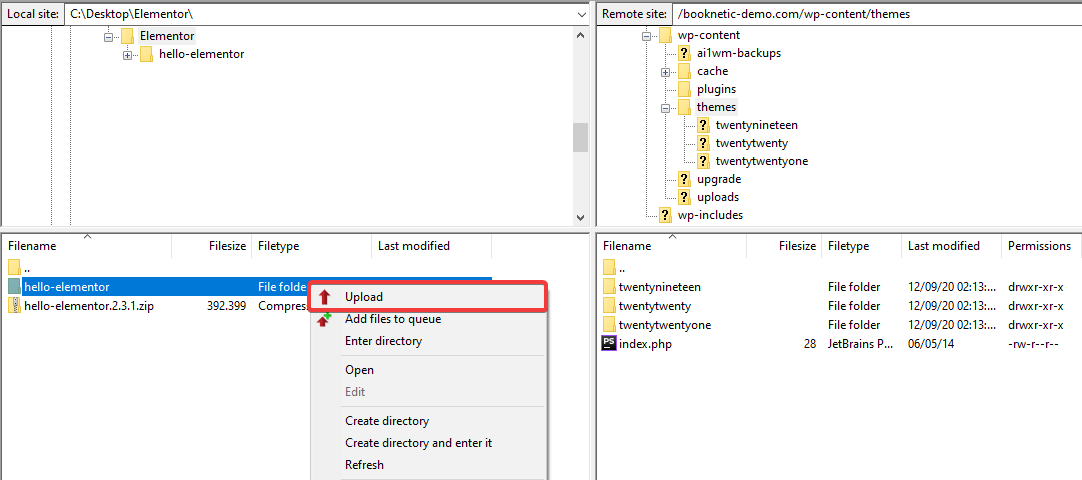
Navigate to Appearance > Themes admin screen and locate the newly uploaded Theme in the list. Click the Activate button to start using the Theme.
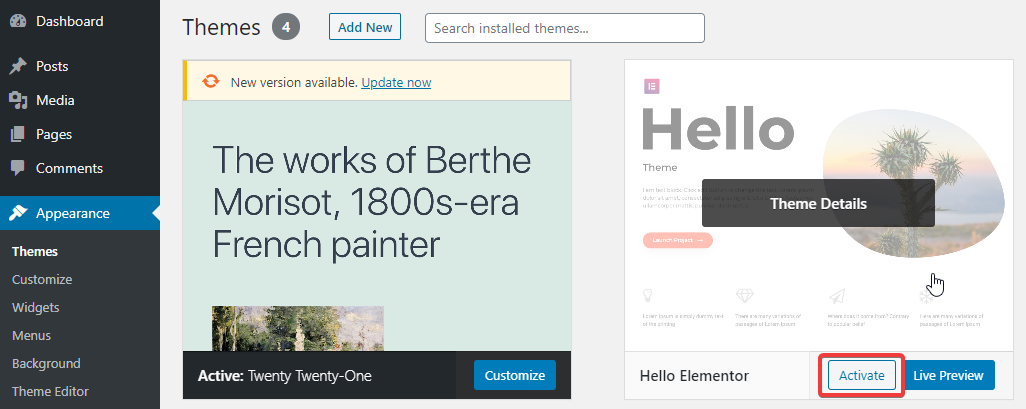
How To Update WordPress Themes
WordPress websites regularly check for updates and display them under the Dashboard > Updates page.
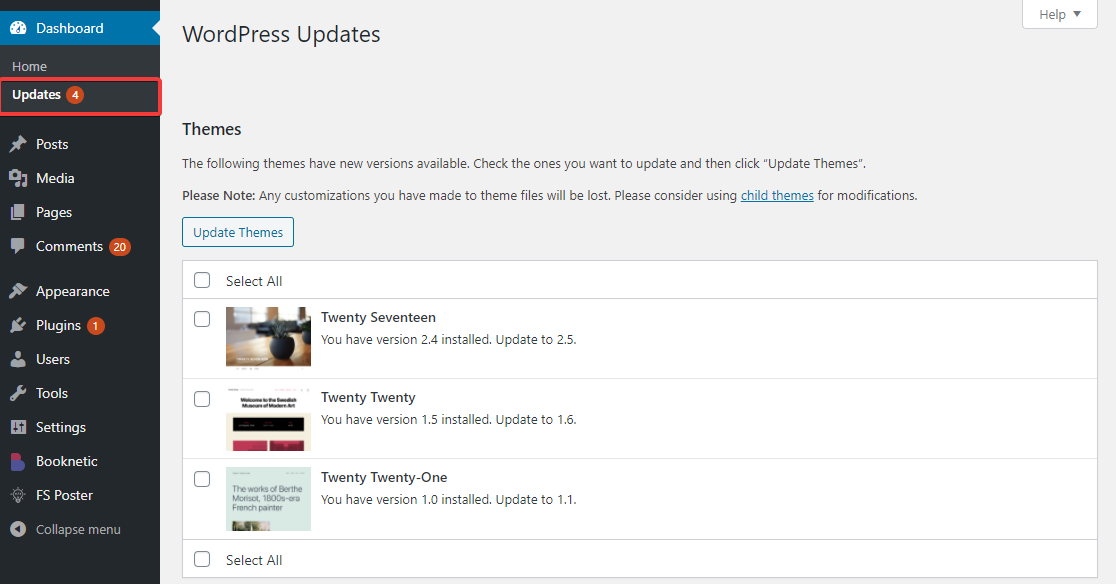
You can update Themes with a single click directly from your WordPress Themes area.
Find the Theme that you want to update in the list of Themes.
You will see the Update Now button if there is a new version available.
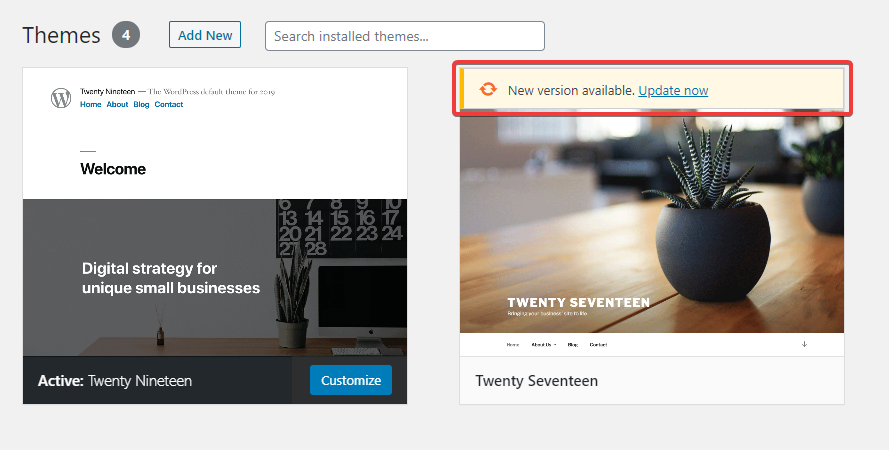
How To Uninstall WordPress Themes
There are many ways to delete a WordPress theme.
The easiest one is deleting a WordPress theme via the admin dashboard.
Head to the Appearance > Themes page and click on the Theme that you want to delete.
In the popup window, click on the Delete button at the bottom right corner of the popup screen.
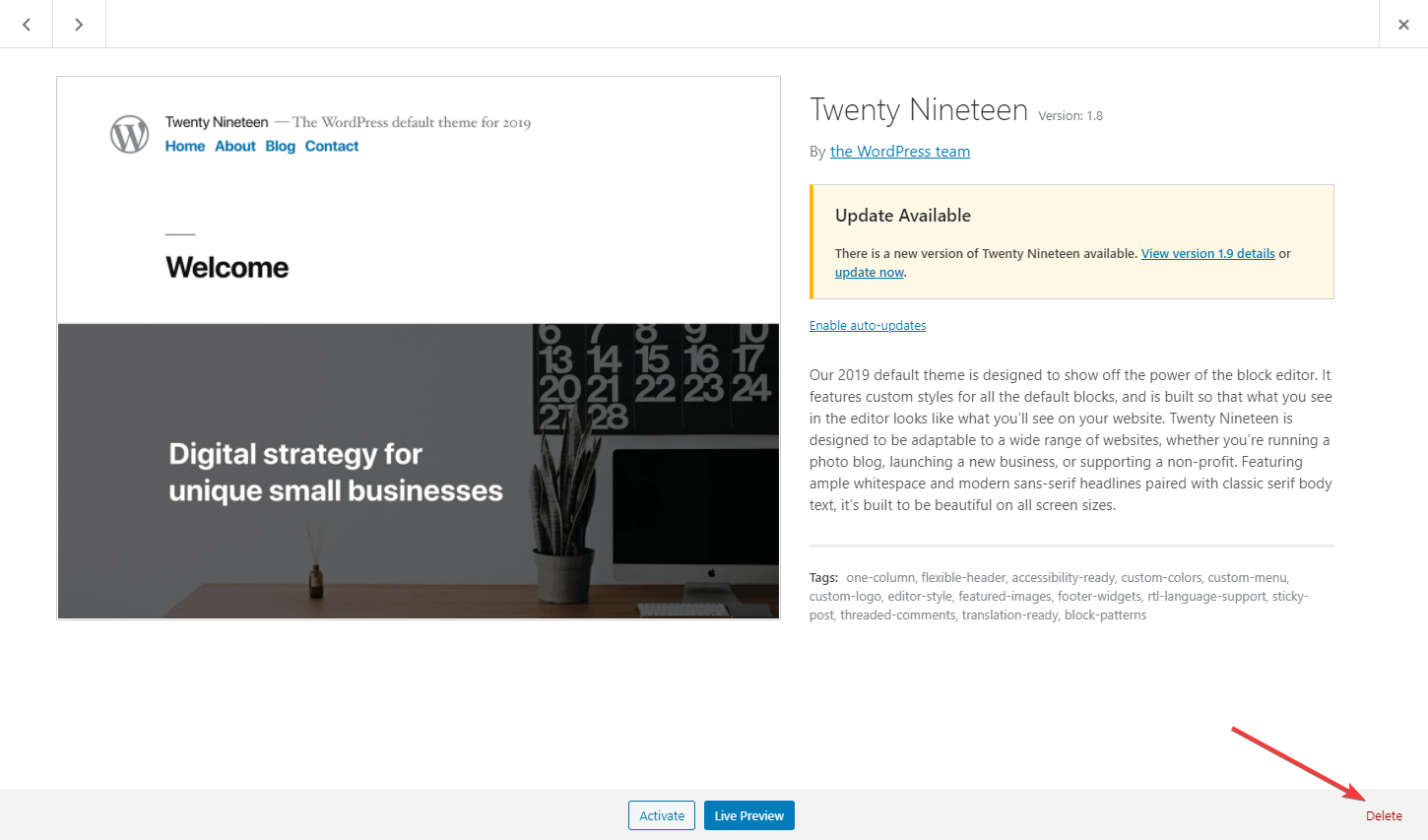
Conclusion
Adding a theme to your WordPress website is exciting.
You will get a brand-new look, and plenty of options to play with, and elements to personalize.
We hope this step-by-step guide helped you install a WordPress theme on your website.
Feel free to leave a comment and mention the Theme you love and use on your website.

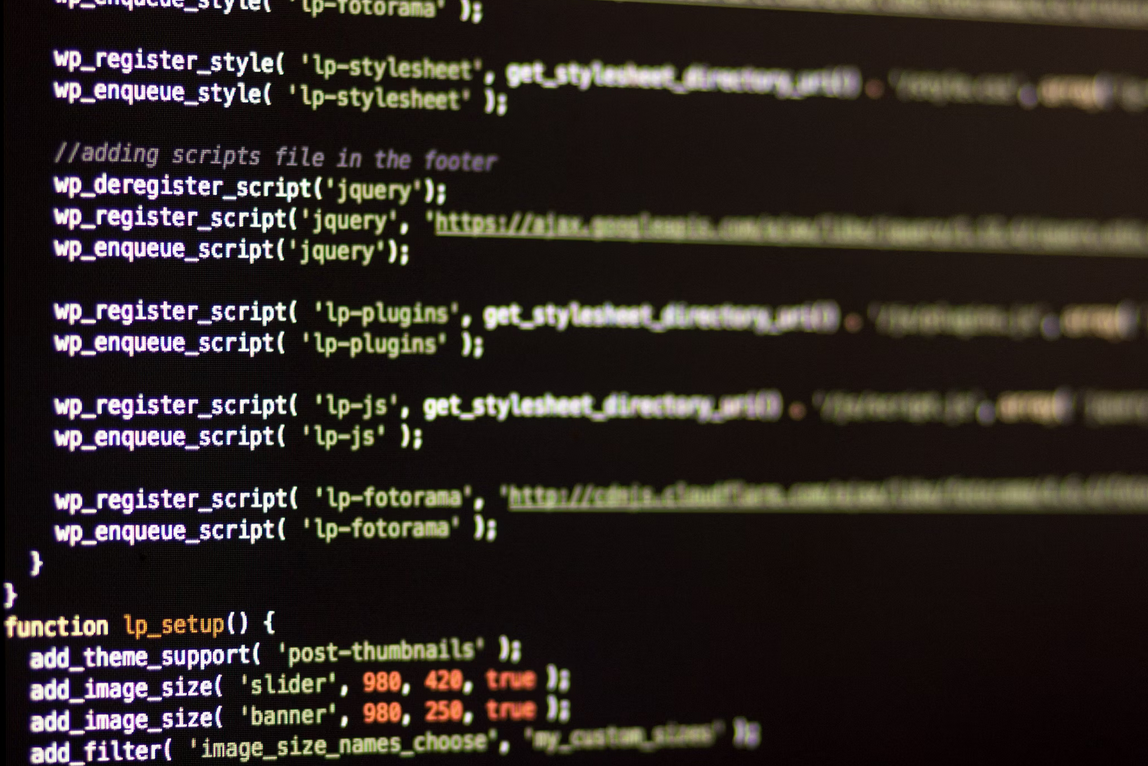
No comments yet